How to take screenshots on android devices
Page 1 of 1
 How to take screenshots on android devices
How to take screenshots on android devices
In the early days of Android taking a
screenshot on a phone or tablet was a
pain, but now the ability to take a
screenshot is baked into the OS. In this
article we show you how to take a
screenshot on an Android smartphone or
tablet, including the Samsung Galaxy S6,
HTC One M9, Sony Xperia Z3+, LG G4,
Nexus 6 and other Android phones and
tablets. Plus, how to record a screencast
in Lollipop. See all Android how-tos.
For the vast majority of Android phones
and tablets, to take a screenshot you
simply press and hold the power and
volume-down buttons together. There
is a slight knack to this action: press the
power button too soon and the display
will switch off; press the volume-down
button too soon and your screenshot may
be marred by an onscreen volume slider.
After a few seconds the screen will flash
and a notification will appear in the drop-
down bar at the top of the screen, giving
you options to delete, share or edit the
image. You can also access the screenshot
from your Gallery.
If your device has a physical home button,
as is the case with the Samsung Galaxy
S6, you may find there is a different
method for taking a screenshot. On the
Galaxy S6 you press and hold the power
and home buttons together. See also:
How to run Android apps on your PC or
laptop
Step 2 of 11:
Android phones and tablets often have
more than one way to take a screenshot.
For example, the S6 lets you take a
screenshot with a swipe of the palm. You
can turn on this functionality in Settings,
Motions and gestures, Palm swipe to
capture, although we find the power-
home button method works much more
reliably,
Step 3 of 11:
And with the Sony Xperia Z3+ if you
press the power button to access the
power options menu, you'll find an option
not only to take a screenshot but to
record the screen.
Advertisement. Article continues below
Step 4 of 11:
Screencasts are possible in all devices
running Android Lollipop, while earlier
versions of the Android OS require a
phone or tablet to be rooted and then a
screencast app to be installed. Although
Lollipop supports screencasts, unless the
manufacturer has included a way to
access the functionality - as Sony has
done - you'll need to install an app. We
use the free Lollipop Screen Recorder,
and you'll find full details on how to use it
to record a screencast in Lollipop in our
article How to record your screen in
Lollipop - no root required
.
Step 5 of 11:
Screenshot functionality has only been a
standard feature of Android since Android
4.0 Ice Cream Sandwich. If you're
running Ice Cream Sandwich, Jelly Bean,
KitKat, Lollipop or even Android M then
the above steps should work for you. You
can see which version of Android you're
running by going to Settings, About
device.
If you're running an older version of
Android such as 2.3 Gingerbread or 2.2
Froyo then you'll need to download an
app to take a screenshot. This is where
things get a little confusing as the
effectiveness of the screenshot apps on
offer vary from smartphone to
smartphone.
If you're willing to pay for an app to
enable you to take screenshots on your
Android smartphone - and you don't want
to go through the hassle of rooting your
Android device - then you should try an
app such as No Root Screenshot It
(£2.99). Bear in mind that "This
application will instruct you to download
and install a free desktop application on
your Windows or Mac. Once installed, you
must run the desktop application with
your phone attached to your computer.
This will enable screenshots on your
phone.”
If you're unwilling to pay for a screenshot
app, the only advice we can offer is to
search the Google Play store and use a
system of trial and error to find an app
that works well with your device.
Step 6 of 11:
How to take a screenshot on HTC
Press and hold power and volume down
buttons together.
Advertisement. Article continues below
Step 7 of 11:
How to take a screenshot on LG
Press and hold power and volume down
buttons together.
Step 8 of 11:
How to take a screenshot on Motorola
Press and hold power and volume down
buttons together.
Step 9 of 11:
How to take a screenshot on Nexus
Press and hold power and volume down
buttons together.
Advertisement. Article continues below
Step 10 of 11:
How to take a screenshot on Samsung
Galaxy
Press and hold power and home buttons
together. Alternatively, enable the ability
to take a screenshot with a palm swipe in
Settings, Motions & gestures, Palm swipe
to capture.
Step 11 of 11:
How to take a screenshot on Sony
Xperia
Press and hold power and volume down
buttons together. Alternatively, tap the
power button to access options to take a
screenshot or screencast in the Power
options menu.
screenshot on a phone or tablet was a
pain, but now the ability to take a
screenshot is baked into the OS. In this
article we show you how to take a
screenshot on an Android smartphone or
tablet, including the Samsung Galaxy S6,
HTC One M9, Sony Xperia Z3+, LG G4,
Nexus 6 and other Android phones and
tablets. Plus, how to record a screencast
in Lollipop. See all Android how-tos.
For the vast majority of Android phones
and tablets, to take a screenshot you
simply press and hold the power and
volume-down buttons together. There
is a slight knack to this action: press the
power button too soon and the display
will switch off; press the volume-down
button too soon and your screenshot may
be marred by an onscreen volume slider.
After a few seconds the screen will flash
and a notification will appear in the drop-
down bar at the top of the screen, giving
you options to delete, share or edit the
image. You can also access the screenshot
from your Gallery.
If your device has a physical home button,
as is the case with the Samsung Galaxy
S6, you may find there is a different
method for taking a screenshot. On the
Galaxy S6 you press and hold the power
and home buttons together. See also:
How to run Android apps on your PC or
laptop
Step 2 of 11:
Android phones and tablets often have
more than one way to take a screenshot.
For example, the S6 lets you take a
screenshot with a swipe of the palm. You
can turn on this functionality in Settings,
Motions and gestures, Palm swipe to
capture, although we find the power-
home button method works much more
reliably,
Step 3 of 11:
And with the Sony Xperia Z3+ if you
press the power button to access the
power options menu, you'll find an option
not only to take a screenshot but to
record the screen.
Advertisement. Article continues below
Step 4 of 11:
Screencasts are possible in all devices
running Android Lollipop, while earlier
versions of the Android OS require a
phone or tablet to be rooted and then a
screencast app to be installed. Although
Lollipop supports screencasts, unless the
manufacturer has included a way to
access the functionality - as Sony has
done - you'll need to install an app. We
use the free Lollipop Screen Recorder,
and you'll find full details on how to use it
to record a screencast in Lollipop in our
article How to record your screen in
Lollipop - no root required
.
Step 5 of 11:
Screenshot functionality has only been a
standard feature of Android since Android
4.0 Ice Cream Sandwich. If you're
running Ice Cream Sandwich, Jelly Bean,
KitKat, Lollipop or even Android M then
the above steps should work for you. You
can see which version of Android you're
running by going to Settings, About
device.
If you're running an older version of
Android such as 2.3 Gingerbread or 2.2
Froyo then you'll need to download an
app to take a screenshot. This is where
things get a little confusing as the
effectiveness of the screenshot apps on
offer vary from smartphone to
smartphone.
If you're willing to pay for an app to
enable you to take screenshots on your
Android smartphone - and you don't want
to go through the hassle of rooting your
Android device - then you should try an
app such as No Root Screenshot It
(£2.99). Bear in mind that "This
application will instruct you to download
and install a free desktop application on
your Windows or Mac. Once installed, you
must run the desktop application with
your phone attached to your computer.
This will enable screenshots on your
phone.”
If you're unwilling to pay for a screenshot
app, the only advice we can offer is to
search the Google Play store and use a
system of trial and error to find an app
that works well with your device.
Step 6 of 11:
How to take a screenshot on HTC
Press and hold power and volume down
buttons together.
Advertisement. Article continues below
Step 7 of 11:
How to take a screenshot on LG
Press and hold power and volume down
buttons together.
Step 8 of 11:
How to take a screenshot on Motorola
Press and hold power and volume down
buttons together.
Step 9 of 11:
How to take a screenshot on Nexus
Press and hold power and volume down
buttons together.
Advertisement. Article continues below
Step 10 of 11:
How to take a screenshot on Samsung
Galaxy
Press and hold power and home buttons
together. Alternatively, enable the ability
to take a screenshot with a palm swipe in
Settings, Motions & gestures, Palm swipe
to capture.
Step 11 of 11:
How to take a screenshot on Sony
Xperia
Press and hold power and volume down
buttons together. Alternatively, tap the
power button to access options to take a
screenshot or screencast in the Power
options menu.
Page 1 of 1
Permissions in this forum:
You cannot reply to topics in this forum

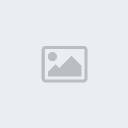


» Names of large numbers (wikipedia)
» How to take screenshots on android devices
» simple robotic arm (instructables)
» 12v dc cooler (instructables)
» how to build an electric bell (instructables)
» how to build a capacitor charger with a dc source (instructables)